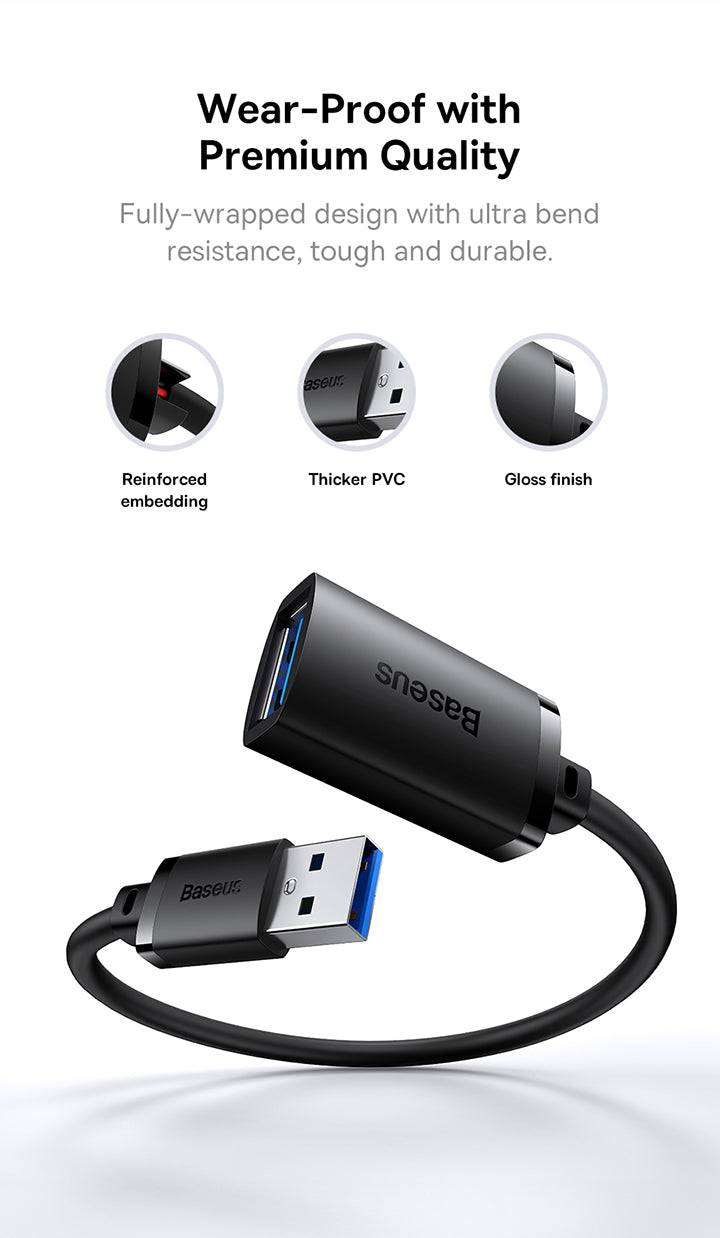Learn More
All you need to know about USB-C Hubs
A USB-C hub is a space-saving and affordable option if you own a laptop, desktop, or gaming system and want to add more port ports like additional displays or other peripherals.
Compared to Type-A, USB Type-C offers several benefits. With a maximum speed of 10Gbps, it's twice as fast as USB 3.0 and offers faster data transmission speeds overall. Its reversible form factor also allows it to be inserted into any device in any direction.
Ensure the USB-C connector on the hub is facing the right way before connecting it to your laptop's USB-C port. You may charge your USB-C hub by connecting it to a power adapter and then plugging it into an electrical outlet. Once the USB-C hub is connected, you can use its connections to attach various accessories and devices.
If your hub supports multiple devices, you must go into your laptop's settings or preferences to choose which will handle audio, video, and data transfers. To avoid data corruption or loss, safely remove or unmount any drives before disconnecting the USB-C hub.
Many people think that USB-C hubs are superior to the old-fashioned USB-A hubs. First, with Thunderbolt 3, USB-C can handle data transfer speeds of up to 40Gbps, which is far faster than USB-A's maximum of 5Gbps with USB 3.0; this means that high-bandwidth devices will work better, and files will download considerably faster.
Yes, you can use a USB-C hub with a USB adapter.
Older USB 3.0 ports can electrically communicate with USB-C. However, due to the design of the more recent connector, anything that does not have the USB-C oval form will require adapters or cables with the proper plugs.
Although USB-C hubs are typically safe, there are a few possible safety issues to consider. Poor-quality or non-compliant hubs might not control power distribution appropriately, which could cause connected devices to overheat, overcharge, or sustain damage.
All you need to know about Docking Stations
A docking station links a laptop or other compatible computer to several auxiliary devices and displays with just one wire.
A laptop docking station is an add-on equipment that makes it simple to link your laptop to several external displays and devices with a single connection. When you're at your desk or office, it transforms your portable laptop into a desktop-like workstation configuration.
Docking ports on laptops and mobile devices connect to docking stations.
Many contemporary docking systems can charge a laptop while it is docked and linked to the station. Additionally, these stations may attach peripherals.
A docking station is a piece of gear that increases a laptop or mobile device's connectivity and usefulness. It offers multiple ports, including USB, HDMI, DisplayPort, Ethernet, audio jacks, and SD card slots, all of which may be accessed with just one cable. This makes it simple for users to connect various peripherals that their laptop might not have connections for, like external monitors, keyboards, mouse, printers, and storage devices.
In addition to supporting wired network connectivity via an Ethernet connector, many docking stations provide power delivery features that allow them to power or charge the laptops they are linked to. Advanced models make high-speed data transmission possible, as well as external GPU support and multi-monitor configurations. By combining all of these connections into a single dock, users can switch between a desktop workstation and a portable laptop with ease and minimal cable clutter.
A docking station offers a central hub connected to a laptop or mobile device using a single cable, usually Thunderbolt or USB-C. By adding more ports and features like USB, HDMI, DisplayPort, Ethernet, audio jacks, and card readers for connecting numerous peripherals and accessories, the docking station can increase the device's usefulness through this connection.
Using a docking station to connect two displays to a laptop is simple. Attach the docking station to your laptop using the proper connector (Thunderbolt 3, USB-C, etc.). Next, attach the displays to the dock's visual output ports using HDMI, DisplayPort, or VGA cables. Turn on the monitors and set up the laptop's multi-monitor arrangement in the display settings.
Note: to make sure your laptop can run multiple screens, use DisplayPort to get better resolutions, see what monitor resolution and refresh rate the dock supports, and install any necessary software for the docking station.
Determine the kind of docking connector your laptop has (Thunderbolt 3, USB-C, etc.) and make sure your docking station is compatible. Set up the docking station on your desk or work area and, if necessary, plug it in for power. Next, attach the docking station to the docking port on your laptop using the proper connection. The laptop can communicate with the docking station's ports and functions with just one cable.
After connecting, you may connect your peripherals to the various ports on the docking station. For example, you can connect speakers or headphones to the audio jack, USB devices to the USB ports, monitors to the HDMI and DisplayPort video outputs, and Ethernet cables to the internet. If you use multiple monitors, adjust your laptop's display settings to mirror or extend the screens. If instructed, install any docking station drivers or software from the manufacturer. After setting everything up, you have a laptop-powered integrated desktop workstation with more connections and a neater, simpler cable configuration.
Yes, in most cases, you will need a docking station or adapter to connect a laptop to an external monitor.
A docking station is essential for efficiently connecting a laptop to multiple external devices and displays. It acts as a hub, allowing you to connect your laptop to monitors, accessories like a mouse, keyboard, printer, external storage, and wired internet via a single cable. The station replicates the ports and functionality of a desktop setup while also providing charging capabilities.